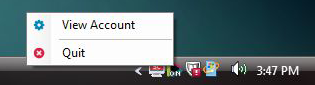Para uma fácil instalação, acesse sua conta no site mediahint.com antes de instalar o aplicativo. Se você ainda não criou uma conta, visite mediahint.com e clique no botão “Try it Now” para se cadastrar.
Passo 1: Baixe o arquivo de instalação no seu computador e dê um clique duplo no arquivo setup.exe para começar o processo de instalação.
![]()
Passo 2: Se aparecer uma caixa de diálogo de aviso, escolha “Executar.”
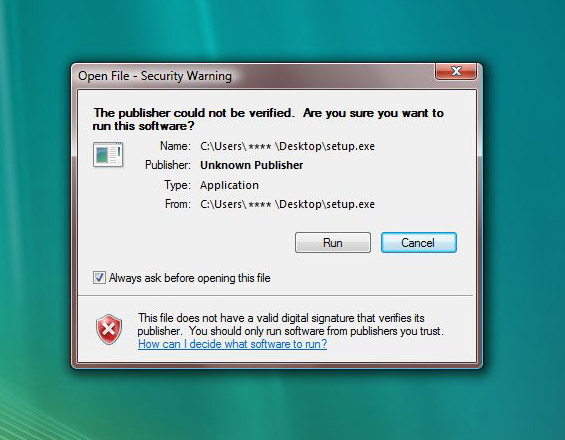
Passo 3: O assistente de instalação irá extrair os arquivos e preparar para a instalação.
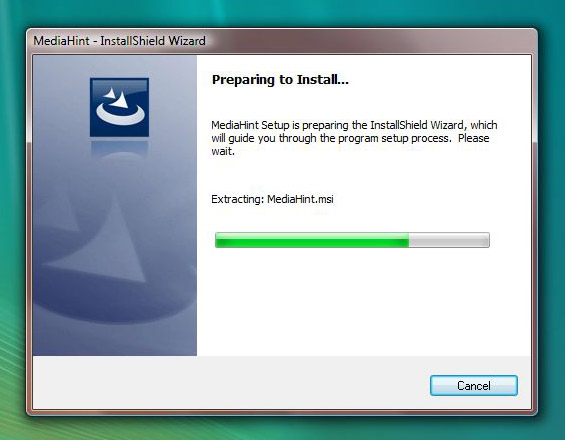
Passo 4: Bem-vindo ao Assistente InstallShield para o MediaHint. Clique em “Next”.
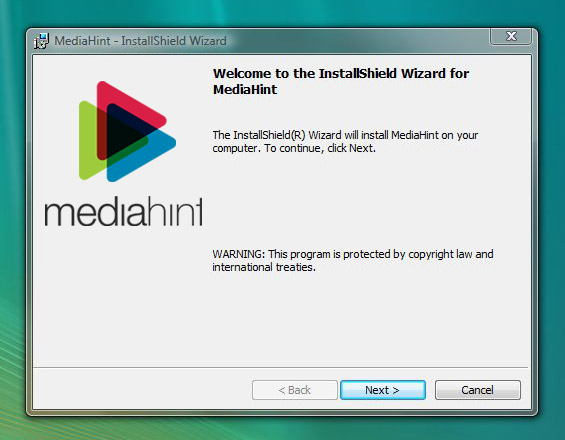
Passo 5: Verifique as configurações de instalação e clique em “Install”.
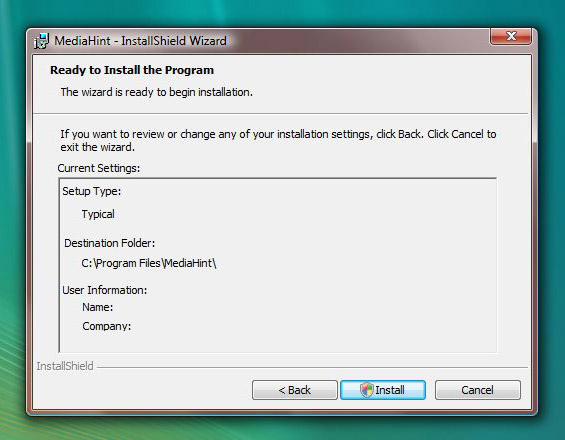
Passo 6: O processo de instalação será executado. Ele pode levar alguns minutos. Clique “Next” quando estiver completo.
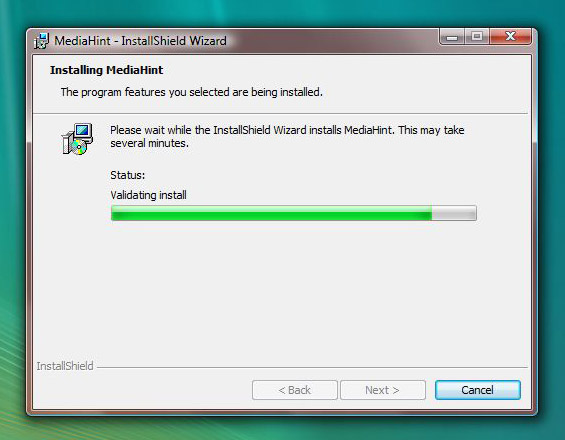
Passo 7: Instalação completa! Agora você deve poder ver um ícone de atalho para o MediaHint na área de trabalho. Certifique-se de que a opção “Launch the program” está assinalada e clique em “Finish.”
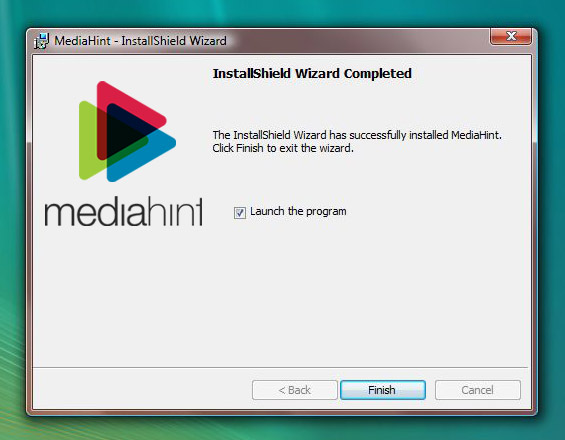
Estado do aplicativo MediaHint:
Se você já estava logado em sua conta no mediahint.com ao baixar e instalar o aplicativo, o MediaHint será ativado automaticamente quando a instalação for completada.
Se você não estava logado em sua conta no mediahint.com ao baixar e instalar o aplicativo, clique no pequeno ícone do MediaHint na área de notificação, na parte inferior da tela. Esta ação abrirá o navegador padrão e vai te levar para a tela de login do mediahint.com. Faça o login. Após acessar, dê um clique duplo no ícone de atalho do MediaHint na área de trabalho novamente para reabrir o aplicativo MediaHint para Windows.
Usando o MediaHint após a instalação:
- Se não aparecer um ícone na área de notificação, abra o aplicativo e o ícone aparecerá.
- Se o ícone não indicar “on” ou “off”, clique no ícone para abrir a tela de login e faça o acesso.
- Se o ícone informar “on”, então o MediaHint está ativo e você poderá visualizar o conteúdo de nossos sites suportados que normalmente são bloqueados na sua região.
Clique no ícone MediaHint na área de notificação para ativar e desativar o MediaHint.
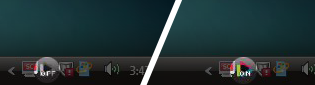
Clique com o botão direito no ícone MediaHint na área de notificação para ver o menu de opções. A opção “Quit” irá fechar o aplicativo. ‘View Account” abrirá a página da sua conta no mediahint.com em um navegador.