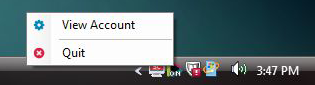Para que la instalación sea más sencilla, inicia sesión en tu cuenta de mediahint.com antes de iniciar el proceso. Si no has creado una cuenta, visita mediahint.com y haz clic en el botón «PROBAR AHORA GRATIS» para registrarte.
Paso 1: descarga el archivo instalador “setup.exe” a tu computadora y haz doble clic en él para iniciar el proceso de instalación.
![]()
Paso 2: si ves un cuadro de diálogo de advertencia de seguridad, selecciona “Ejecutar”.
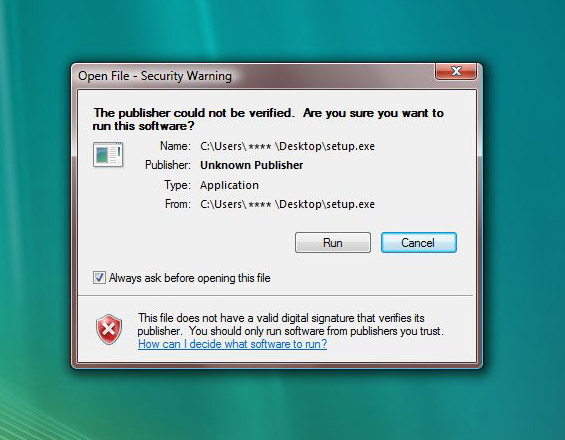
Paso 3: el asistente de instalación extraerá los archivos y preparará la instalación.
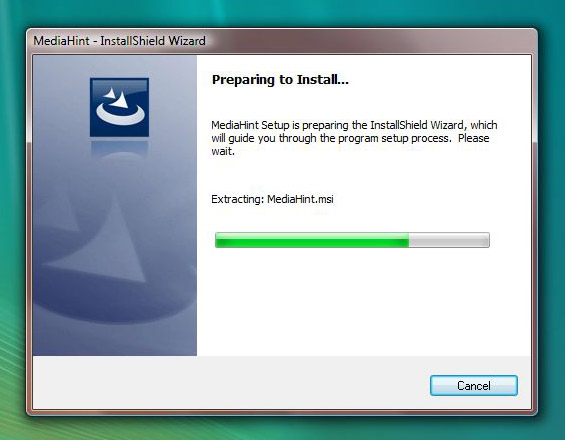
Paso 4: verás el mensaje “Bienvenido al asistente InstallShield para MediaHint”. Haz clic en “Siguiente”.
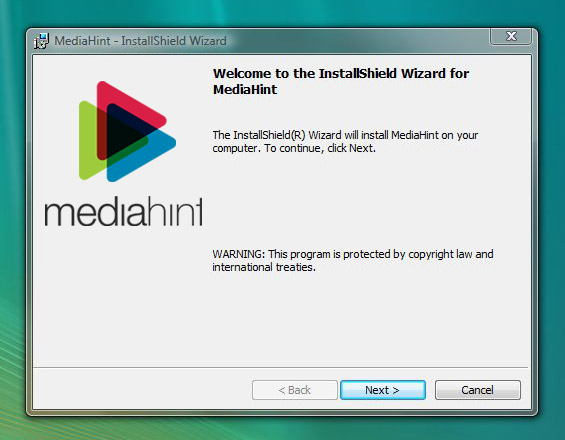
Paso 5: revisa la configuración de instalación y haz clic en “Instalar”.
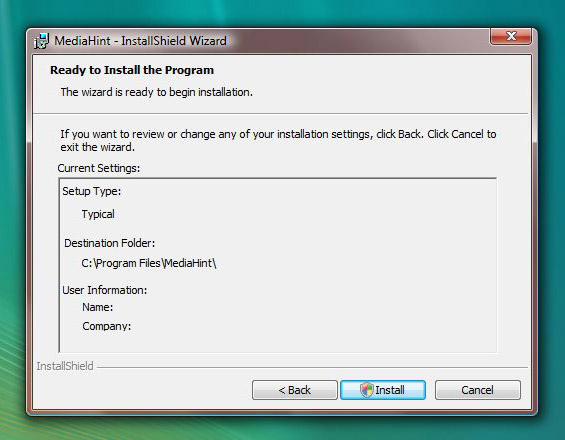
Paso 6: se ejecutará el proceso de instalación. Esto puede demorar unos minutos. Haz clic en “Siguiente” cuando se haya completado.
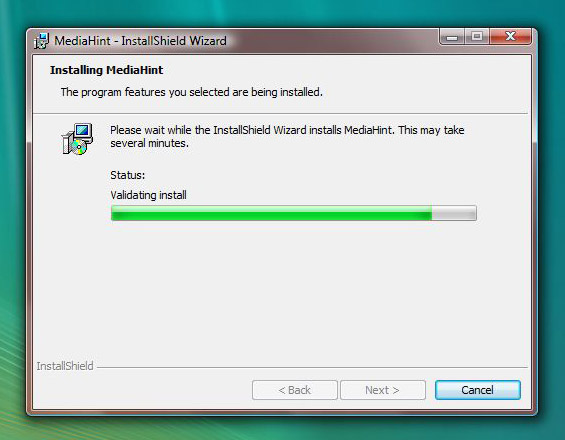
Step 7: ¡la instalación se habrá completado! Ahora podrás ver un acceso directo de MediaHint en tu escritorio. Asegúrate de que esté activada la casilla “Iniciar el programa” y haz clic en “Finalizar”.
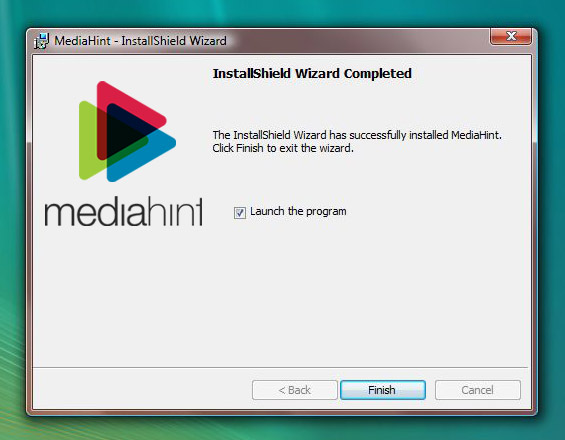
Estado de la aplicación MediaHint:
Si la sesión de tu cuenta estaba iniciada en mediahint.com en el momento en que descargaste e instalaste la aplicación, MediaHint se activará automáticamente cuando la instalación finalice.
Si la sesión no estaba iniciada en mediahint.com en ese momento, haz clic sobre el ícono pequeño de MediaHint de la bandeja del sistema, en la parte inferior de la pantalla. Esto iniciará tu navegador predeterminado y te dirigirá a la pantalla de inicio de sesión de mediahint.com. Inicia sesión. Una vez que lo hagas, haz doble clic en el ícono de acceso directo nuevamente para reiniciar la aplicación de MediaHint para Windows.
Cómo utilizar MediaHint una vez instalada:
- Si no hay un ícono en la bandeja del sistema, abre la aplicación para que este aparezca.
- Si en el ícono no se indica “ON” (activada) ni “OFF” (desactivada), haz clic en el ícono para abrir la pantalla de inicio de sesión e inicia la tuya.
- Si en el ícono se indica “ON”, MediaHint estará activa y podrás ver, en nuestros sitios admitidos, contenidos normalmente bloqueados en tu región.
Haz clic sobre el ícono de MediaHint de la bandeja del sistema para activar o desactivar MediaHint.
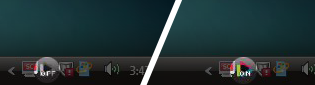
Haz clic con el botón derecho sobre el ícono de MediaHint en la bandeja del sistema para ver un menú de opciones. Si seleccionas “Quit”, la aplicación se cerrará. Con “View Account”, se abrirá la página de tu cuenta de mediahint.com en un navegador.